Het verwerken van e-mail kost velen van ons dagelijks een groot deel van onze werktijd. Outlook zou moeten helpen om sneller en efficiënter door je mails heen te gaan. Helaas zijn er standaard instellingen van Outlook die je productiviteit juist verlagen. Met onderstaande tips kan je Outlook optimaal inrichten, zodat je voortaan nog maar een minimale hoeveelheid tijd aan je e-mails hoeft te besteden.
1 Zet je e-mail notificatie uit
Een standaard instelling van Outlook is dat je rechts onderin je scherm een klein berichtje krijgt, zodra een e-mail binnen komt. Deze pop-up is niet nodig, niemand zou moeten verwachten dat je direct een e-mail beantwoord. Wanneer iets spoed heeft, wordt je wel gebeld.
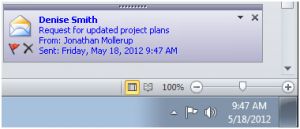
Bovendien leidt de pop-up af. In het beste geval zal je de pop-up zien, verder gaan waarmee je bezig was, maar ondertussen toch alvast denken aan de email. Maar vaak kan je de verleiding niet weerstaan om op de pop-up te klikken en toch de mail te lezen. Switchen tussen taken kost tijd.
Zet de pop up uit met deze stappen.
Voortaan kan je weer ongestoord je planning maken, een paragraaf van een offerte schrijven of inkoopvoorwaarden doorlezen. Lees je mail pas nadat je een taak hebt afgerond, in plaats van tussendoor.
Bijkomend voordeel: Mocht je tijdens een presentatie Outlook nog op de achtergrond aan hebben staan, dan ziet je publiek niet welke e-mails je ondertussen ontvangt.
2 Sorteer je e-mails op conversaties
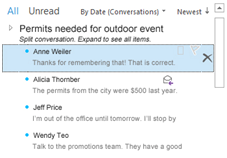 Toegeven, deze tip is even wennen. In het begin was ik regelmatig e-mails kwijt, maar nu wil ik niks meer anders. Regelmatig maak ik mee dat wanneer ik na een lange vergadering terug kom op mijn werkplek, mijn inbox is gevuld met 20+ nieuwe e-mails. Door de “mail to all” cultuur zijn dit lang niet allemaal verschillende onderwerpen, vaak zitten er 5 reacties op dezelfde email bij. Nu ik mijn email sorteer op conversaties, zie ik in één oogopslag welke e-mails allemaal met elkaar te maken hebben en werk deze in een keer achter elkaar af. Dit heeft 2 voordelen:
Toegeven, deze tip is even wennen. In het begin was ik regelmatig e-mails kwijt, maar nu wil ik niks meer anders. Regelmatig maak ik mee dat wanneer ik na een lange vergadering terug kom op mijn werkplek, mijn inbox is gevuld met 20+ nieuwe e-mails. Door de “mail to all” cultuur zijn dit lang niet allemaal verschillende onderwerpen, vaak zitten er 5 reacties op dezelfde email bij. Nu ik mijn email sorteer op conversaties, zie ik in één oogopslag welke e-mails allemaal met elkaar te maken hebben en werk deze in een keer achter elkaar af. Dit heeft 2 voordelen:
- De kans dat je reageert op iets dat twee e-mails later al is achterhaald, wordt verkleind.
- Je focus blijft op één onderwerp, in plaats van dat je steeds moet switchen.
Uiteindelijk zal je hierdoor sneller al je email kunnen beantwoorden.
Volg hiervoor dit stappenplan op.
3 Laat alleen belangrijke e-mails in je inbox komen
De e-mails die je ontvangt kan je in drie groepen indelen:
- E-mails alleen aan jou verzonden – deze zijn dus specifiek op jou gericht
- E-mails aan een groep verzonden – ze kunnen voor een ieder actiepunten bevatten, maar zijn vaak alleen ter info
- Nieuwsbrieven
Bovenstaande 3 groepen geeft ook direct de prioriteit van de e-mails aan. Het is praktisch als Outlook je inkomende e-mails automatisch al voor je uitsorteert aan de hand van prioriteit.
Een enkele keer bevat een nieuwsbrief een uitnodiging tot een evenement, maar andere acties (met deadline) heb ik nog nooit uit een nieuwsbrief gehaald. Daarom hangt onder mijn inbox een submapje genaamd Nieuwsbrieven. Zodra ik een nieuwsbrief voor de eerste keer ontvang, maak ik direct een regel aan, gebaseerd op het mailadres van de afzender of het onderwerp dat ervoor zorgt dat de mail mijn inbox passeert en direct terecht komt in het mapje nieuwsbrieven. De nieuwsbrieven lees ik dan op een minder productief moment, bijvoorbeeld vrijdagmiddag.
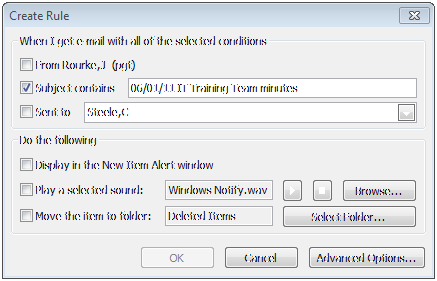
Ook voor e-mails uit de tweede categorie kan je overwegen om deze in een aparte subfolder te laten belanden. Om dit te bereiken moet je een iets complexere regel aanmaken. Bij advanced options kan je kiezen voor “where my name is in the to or cc box” en dan combineren met “except if sent only to me”.
Ik ken mensen die bij email regels onderscheid maken tussen de To en de CC veld. Van oorsprong was de CC veld bedoeld voor degenen die de e-mail “ter info” ontvangen en de To veld is voor degenen die daadwerkelijk actie moeten ondernemen. Helaas let haast niemand bij een “reply to all” wie in welk veld staat. Regels hierop baseren vind ik daarom minder succesvol.
4 Laat je e-mail automatisch categoriseren
Ben je bang dat je e-mails vergeet, als je ze direct in een andere map laat belanden? Dan is er een alternatief om het overzicht te houden: Catagorize. Met de rule wizard kan je automatisch een kleurtje geven aan je email. Je kan kiezen voor een specifieke kleur voor e-mails alleen aan jou verzonden, of een kleur per project. Dit helpt je om eerst alle e-mails van een specifiek project af te ronden, voordat je je aandacht besteed aan een ander project.
5 Plan je dag met de flags
Ook als je alle tips hierboven genoemd toepast, dan nog zal je af en toe te veel nieuwe e-mails hebben om in een oogopslag te kunnen zien welke e-mails je eerste prioriteit vragen. Lees in dit geval van boven naar beneden door al je e-mails heen.
- Vergt de mail geen actie, archiveer hem direct, nu je de inhoud van de mail kent, hoort hij niet meer in je inbox thuis.
- Vergt de mail een actie, die je binnen 2 minuten kan afronden? Voer de actie direct uit. Op een later tijdstip de mail opnieuw moeten lezen, kost je alleen maar meer tijd.
- Vergt je email een actie die meer tijd kost? Hang er dan een vlaggetje aan. Beslis wel direct of de actie nog vandaag moet gebeuren, of kan wachten tot morgen of zelfs later in de week.
- Wanneer je door je e-mails heen bent, kan je beginnen aan de mails die je hebt gemarkeerd met een vlaggetje voor vandaag.
